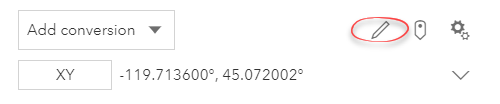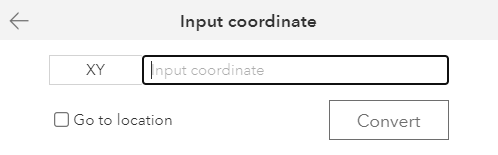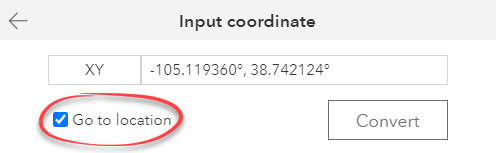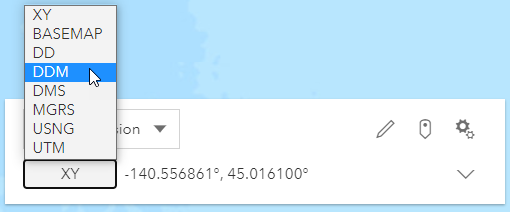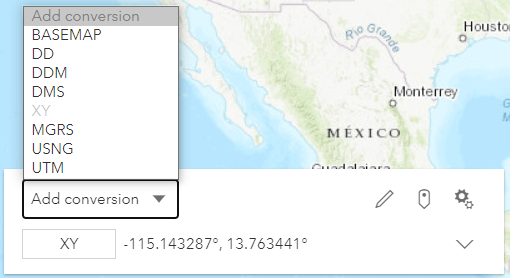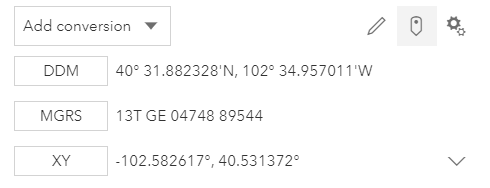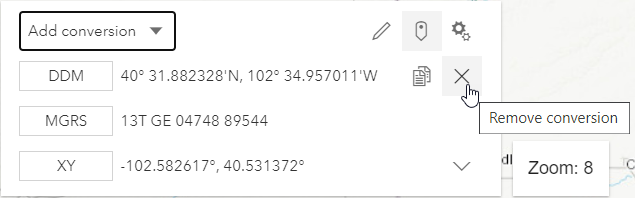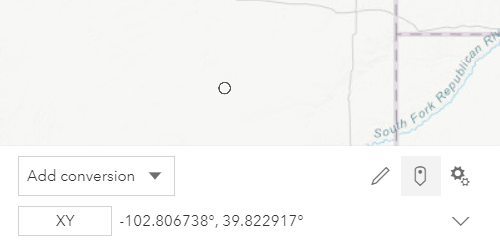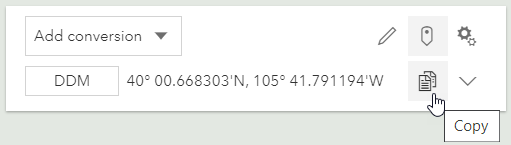Coordinate Widget
Use the Coordinate Widget, bottom left, to view coordinates, to navigate to specified coordinates, to add conversions, to capture map coordinates, and to copy coordinates into your clip board. Coordinates update in real time as you move the cursor or
pan the map.
Go to specific coordinates
- Select the carrot on the Coordinate Widget
 .
.
- Coordinate Widget expands.
- Select the pencil button on the Coordinate Widget.
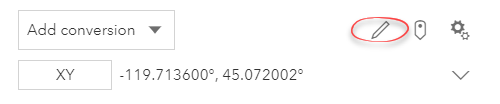
- Coordinate Widget changes to a field that can accept text/numbers.
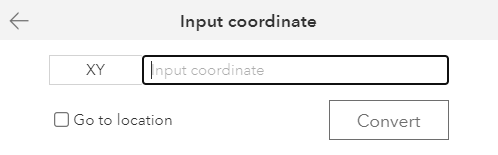
- Input coordinates by typing or pasting into the empty field.
- Check Go to Location to zoom the map to those coordinates.
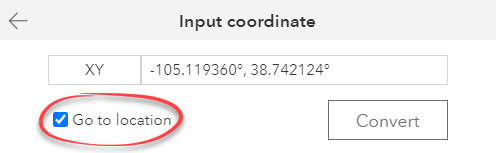
- Select Convert
- If Zoom to Location check box was selected, the map is zoomed to the new location. A white hollow dot appears on the map in the new location.
- If Zoom to Location checkbox was unselected, a hollow dot appears on the map in the new location, but map view does not change.
- Confirm the map is in the correct/desired coordinate project.
Change the coordinate system
- Select the carrot on the Coordinate Widget.

- Coordinate Widget expands.
- Select the drop down next to coordinates.
- Drop down displays projection coordinate systems to choose from.
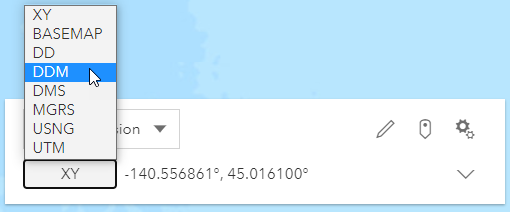
- Select desired project.
- The new projection displays next to the coordinates.
Convert coordinates
- Click the carrot on the Coordinate Widget.

- Coordinate Widget expands.
- Click the Add Conversion drop down.
- A list of conversions appears in the drop down.
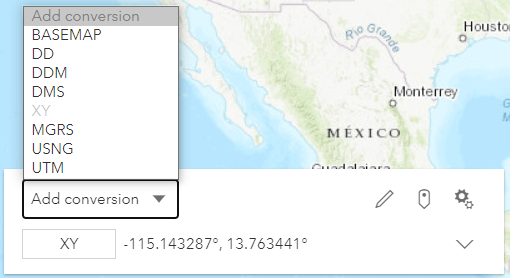
- Select the desired conversion.
- The conversion is displayed above the original projection.
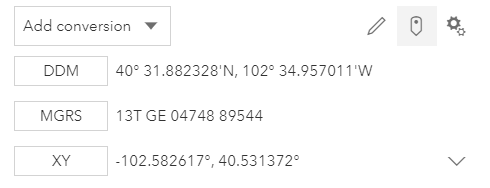
- Hover cursor over a conversion and click the X button.
- Converted coordinates are removed.
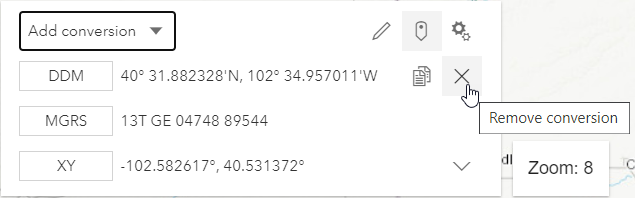
Get coordinates
- Click the carrot on the Coordinate Widget.

- Coordinate Widget expands.
- Select the map marker button.

- Cursor turns to Editing Cursor.
- Select a location on the map.
- Coordinates populate in the coordinate widget.
- Hollow dot appears where you clicked.
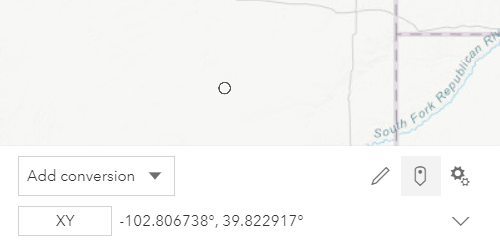
Copy coordinates
- Click the carrot on the Coordinate Widget.

- Coordinate Widget expands.
- Capture coordinates or click on the map.
- Hollow dot appears on map.
- Click the copy button.
- Coordinates are copied to clip board
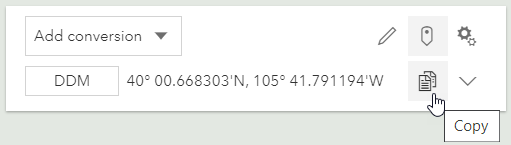
 .
.