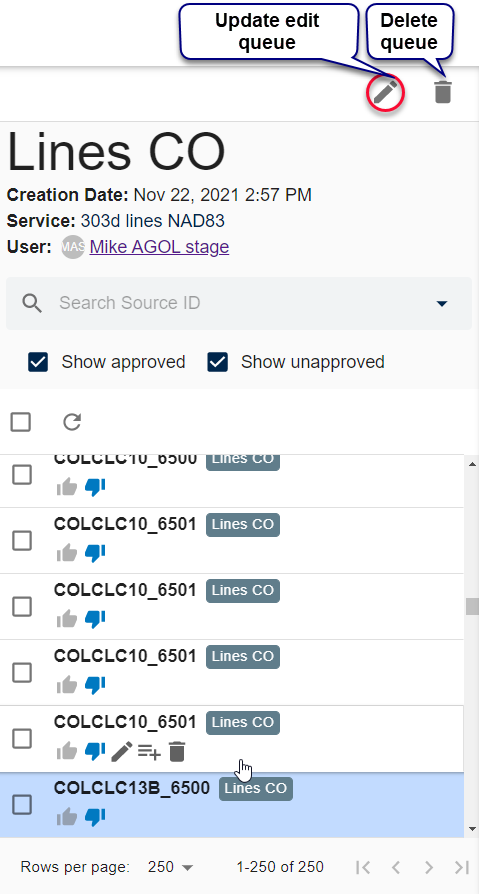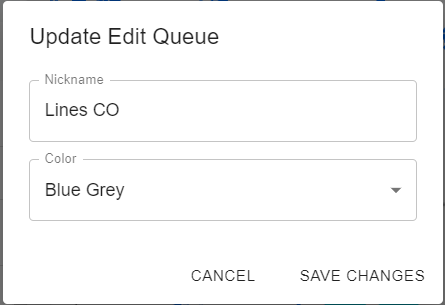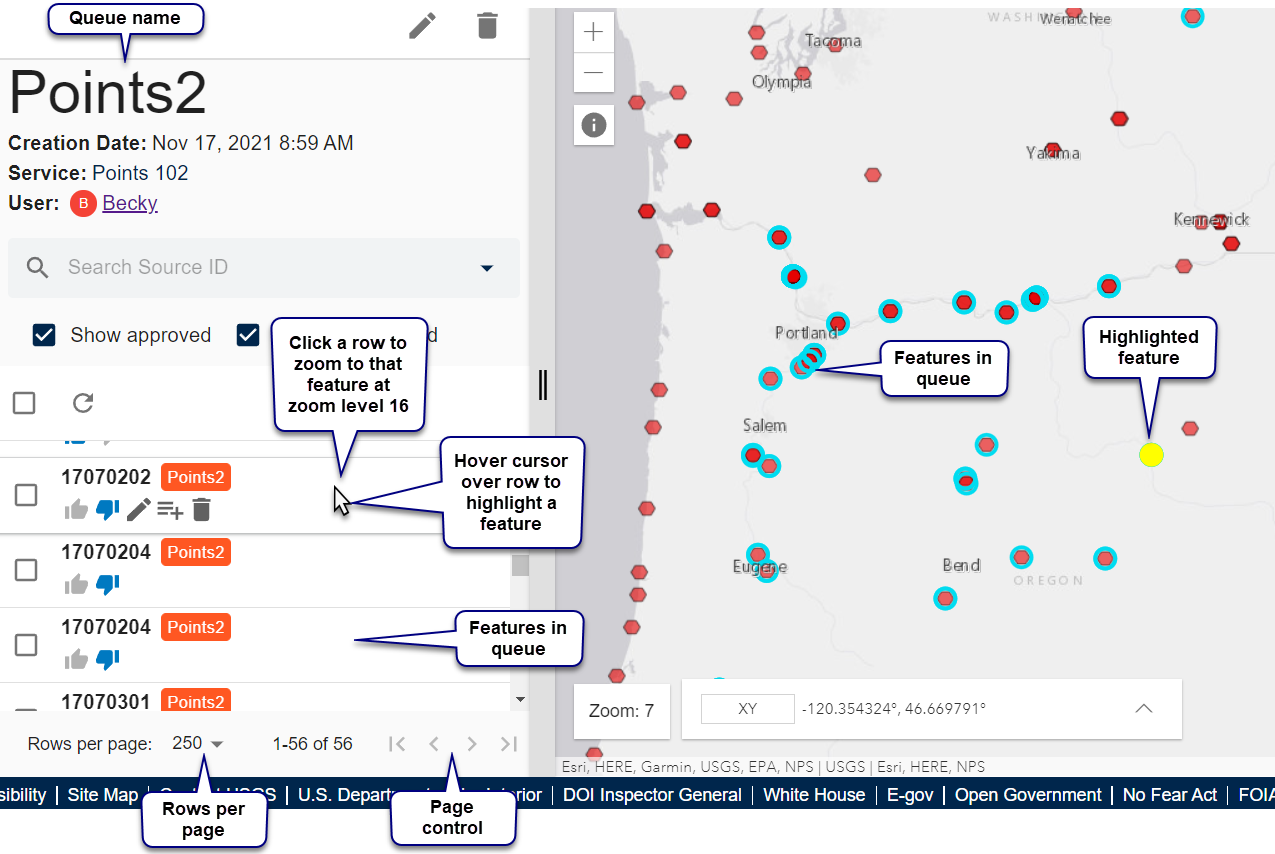
A queue is convenient way to group items in your service layer for editing. For example, you could group items in your service layer by HUC or divide the editing workload between coworkers.
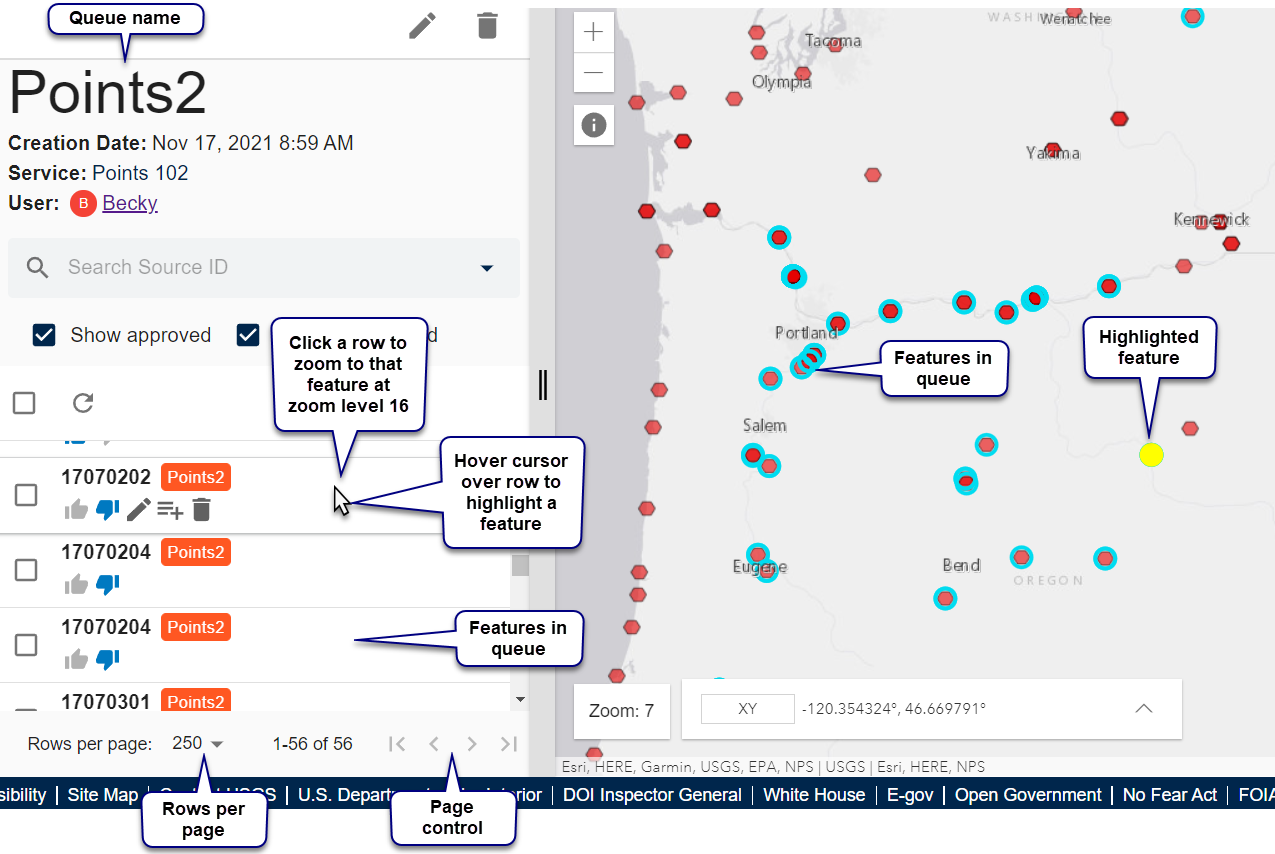
The main advantage of using a queue is it drives you to unapproved features that need review.
Use the check boxes to view approved items, unapproved items, or both. Both check boxes are checked by default.
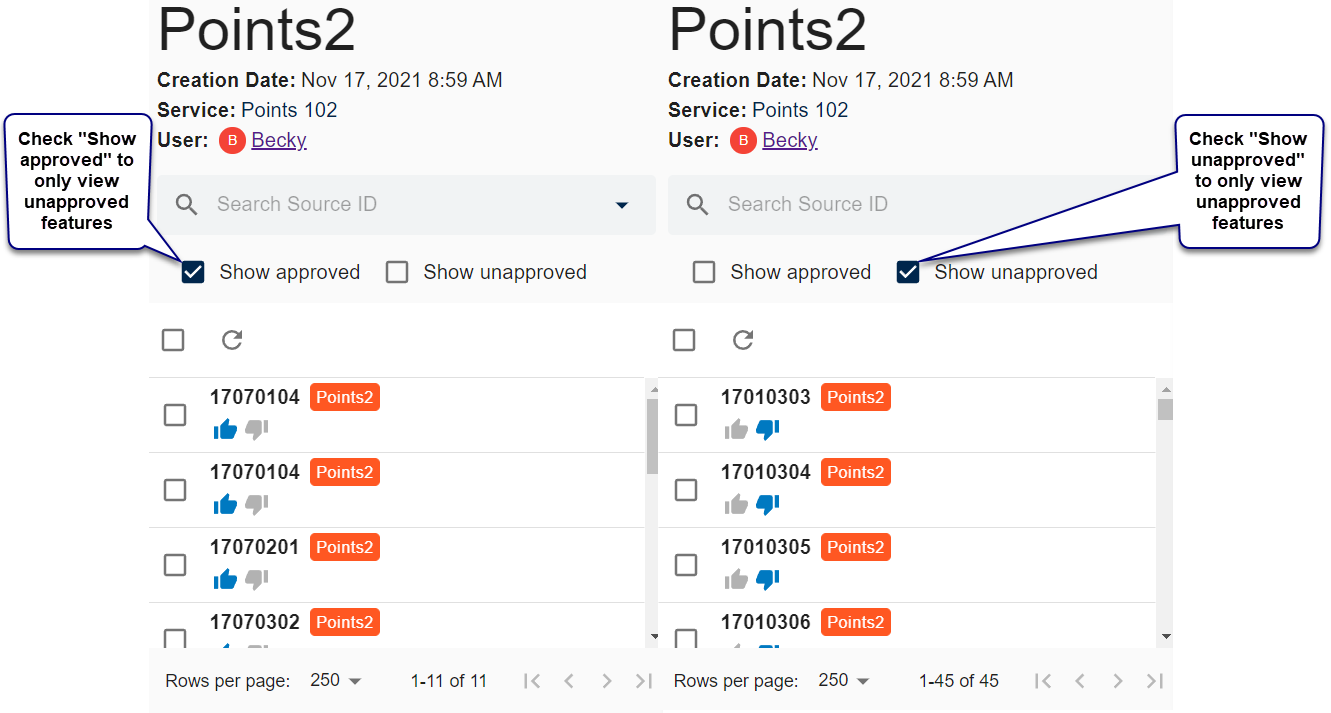
Queues can be made from Edit Queues, from a selection, or from an existing queue.
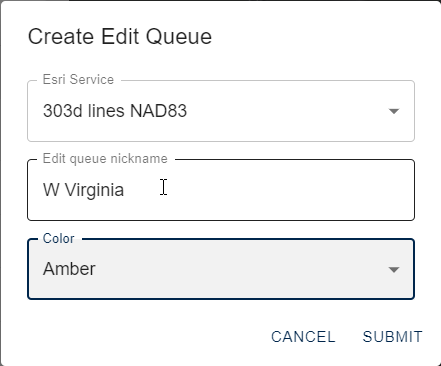
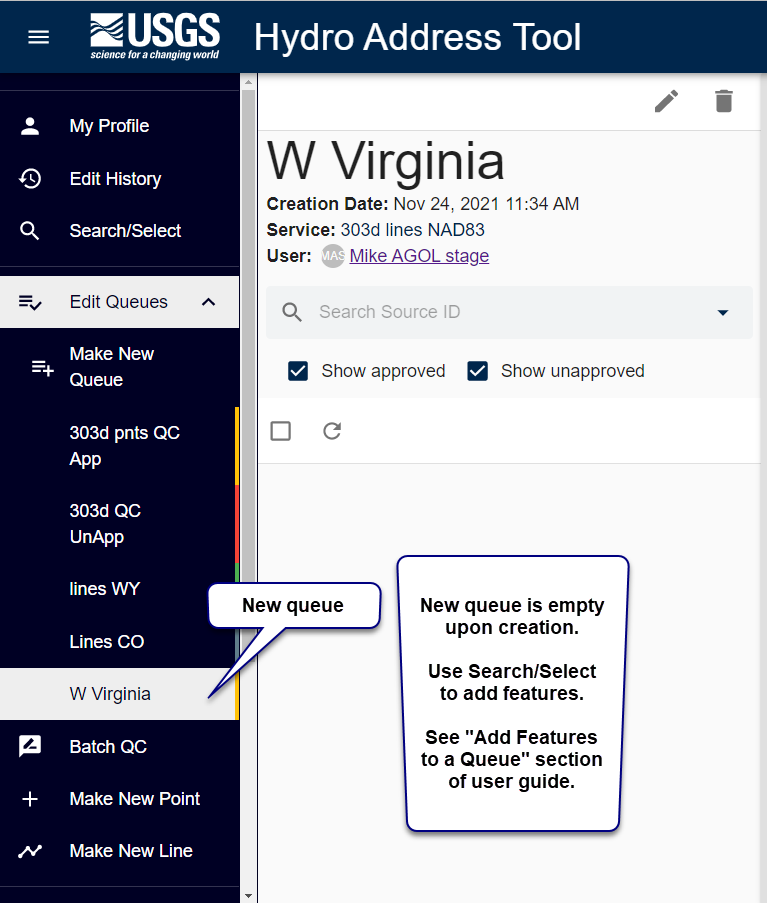
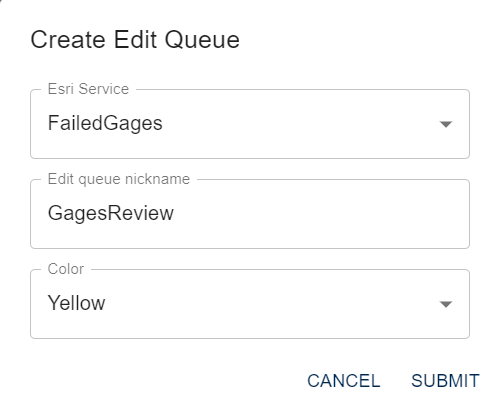
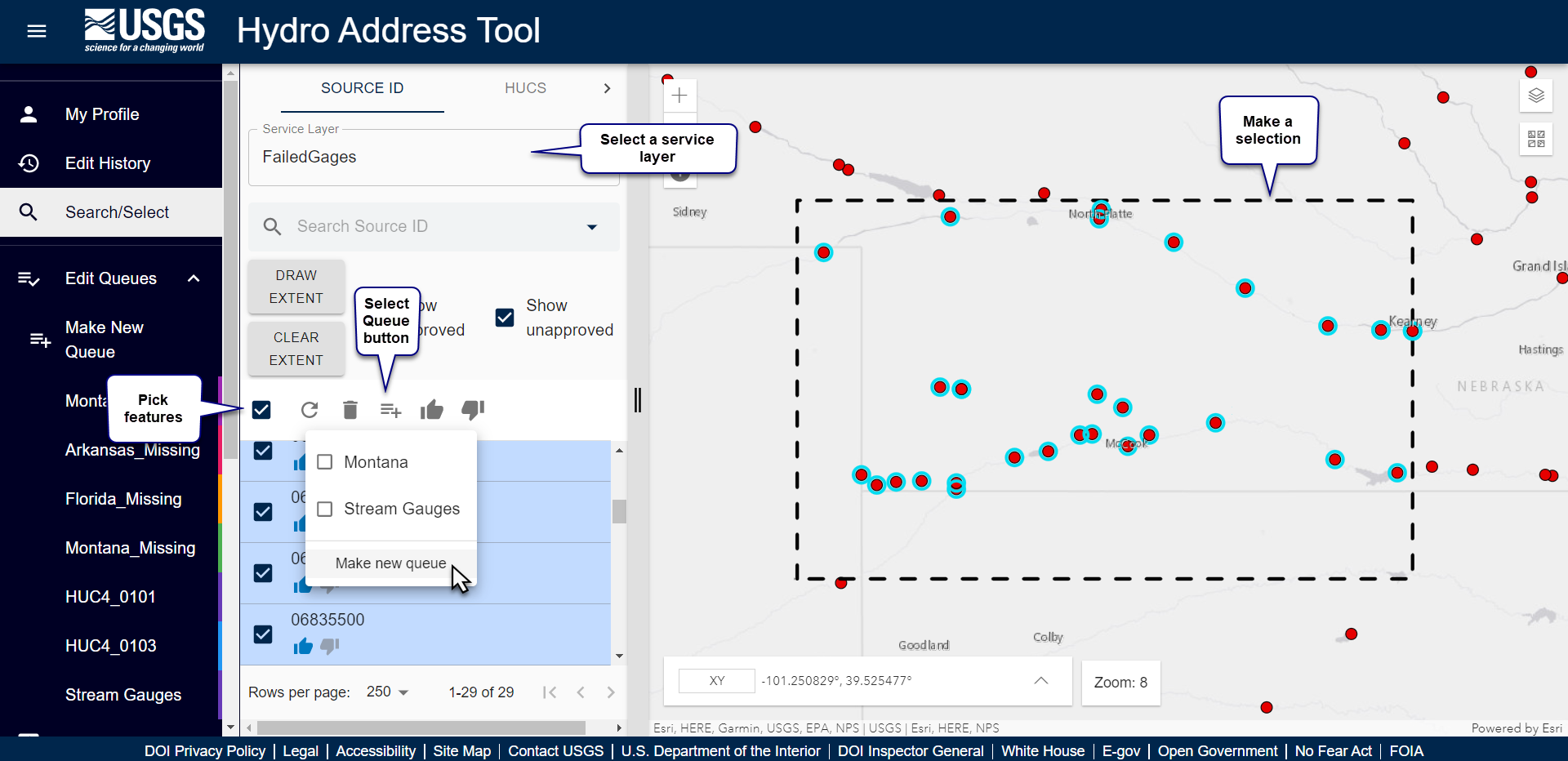
Click the row to zoom to the feature. Hover the cursor over a row to access the row buttons. Each row has a checkbox and five buttons: Approve, Unapprove, Edit, Add to Queue, and Delete.
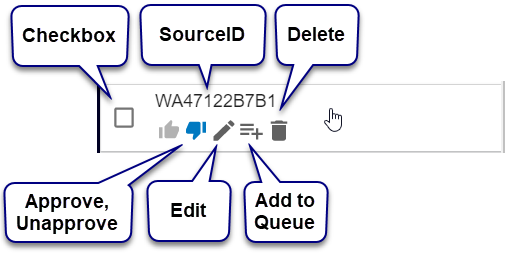
Use the Pick All checkbox to pick all rows on a page or use a row checkbox to pick single features. Only the features in the page will be picked. For example, if there are 10 rows in the Search/Select page, only 10 features will be picked. To pick more rows, increase the number of rows per page or go to the next page. Once you have picked multiple rows, you can delete, approve/unapprove, or add to/remove from a queue.
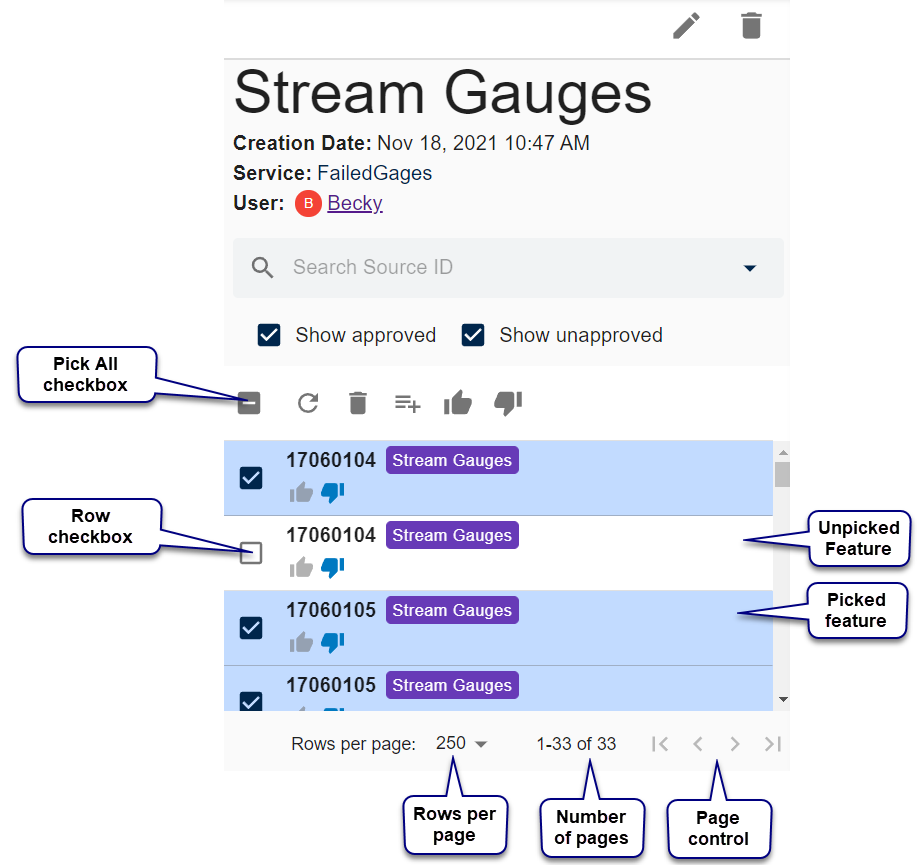
HydroAdd requires a SourceID as a unique identifier for all features in your service. Rows in a selection or queue show the SourceID. You normally assign SourceIDs to features in your service during schema preparation in ArcGIS Pro. If a feature does not a have a SourceID, HydroAdd requires you to enter one to save your edits. Likewise, new features must have a SourceID to save.
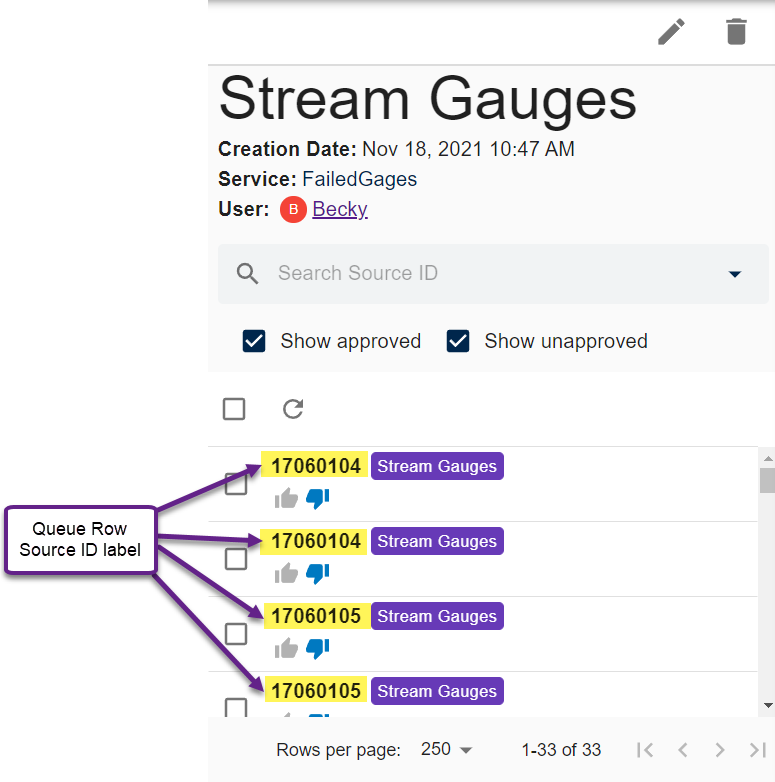
Delete permanently removes a feature from your service layer. To delete a single feature, hover the cursor over a row and click the delete button.
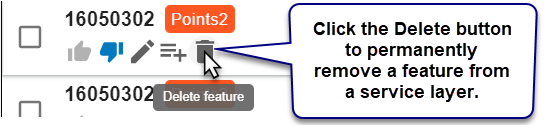
To delete multiple features, use the checkbox to pick the features you want to delete.
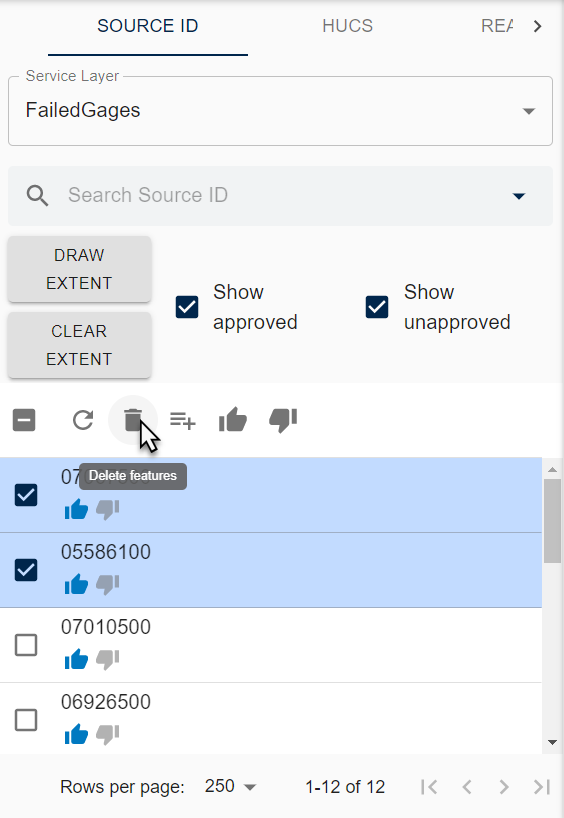
Features have two statuses: approved and unapproved. Click the thumbs up button to approve a feature. Click thumbs down button to unapprove.
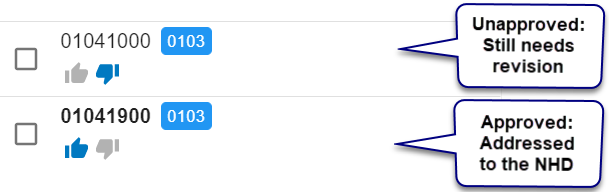
In general, approved features are addressed to the NHD, which means they have a ReachCode and Measure. However, HydroAdd does not strictly require approved features to be addressed. It is possible to approve features that have not been addressed. HydroAdd will warn you if you approve or save a feature that has not been addressed but does not disallow it.

Click the edit button to edit a feature. When you click the edit button, the editing pane opens, and the editing crosshair cursor appears on the map.
Click a row in a selection or queue to zoom to the feature at level 16. This allows you to inspect the feature in the map before opening it for editing.
Learn more about Editing.
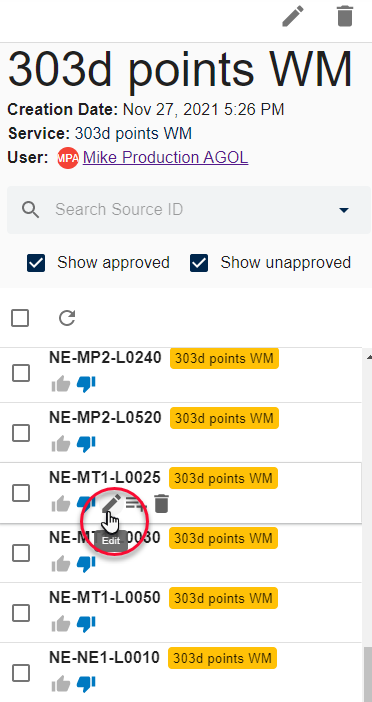
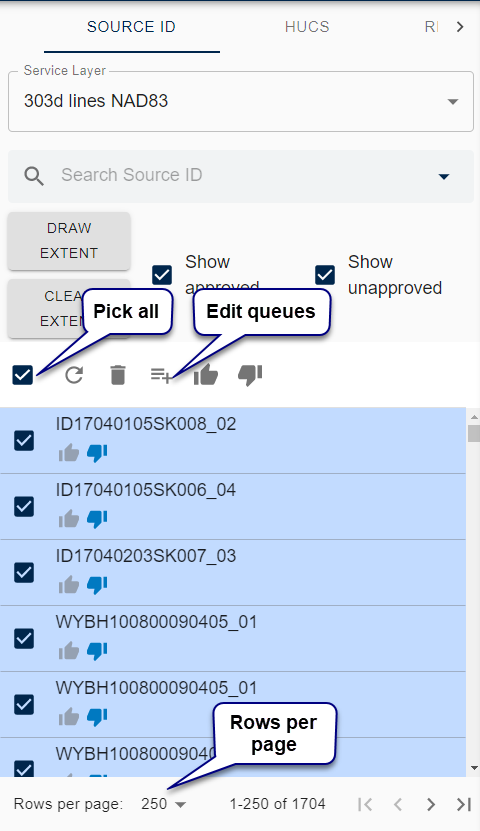
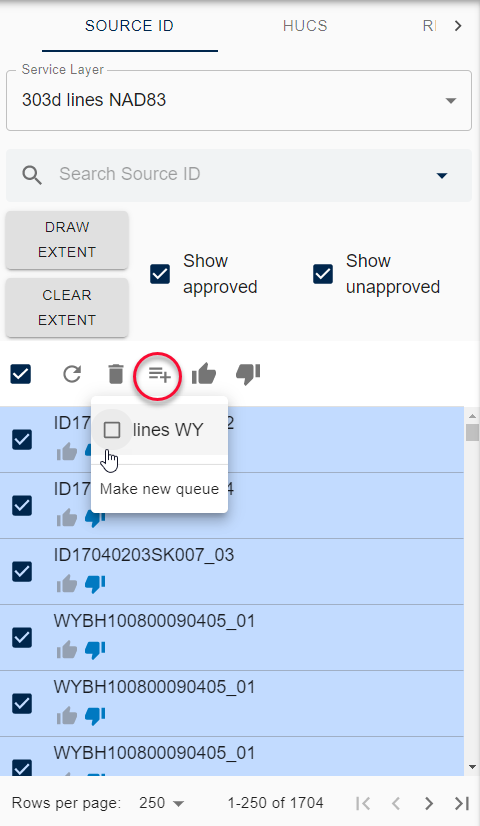
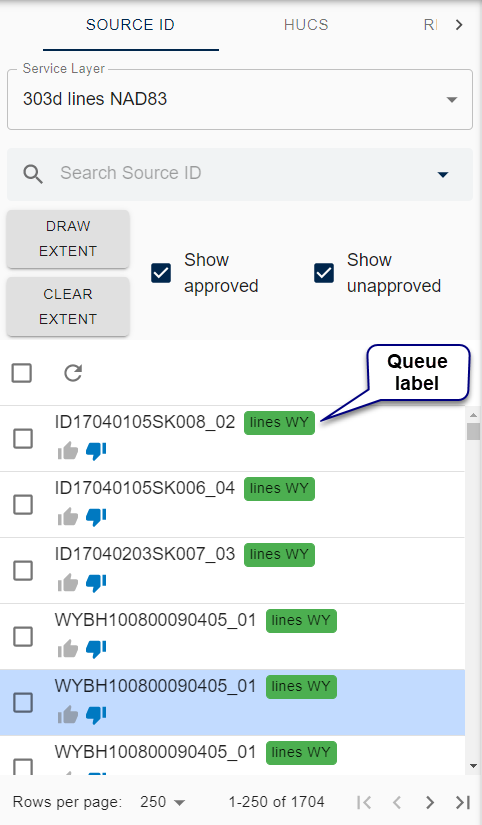

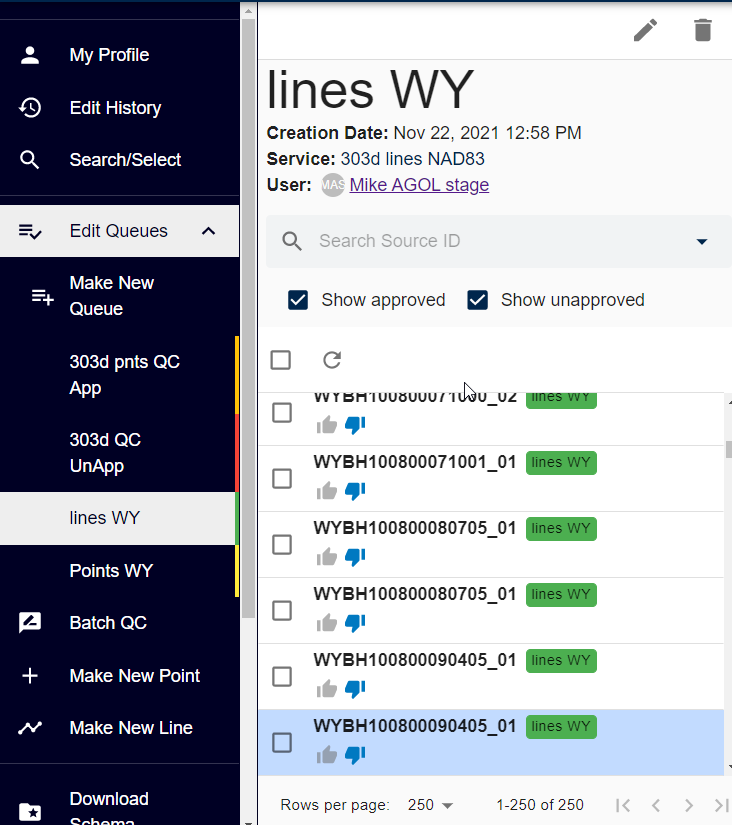
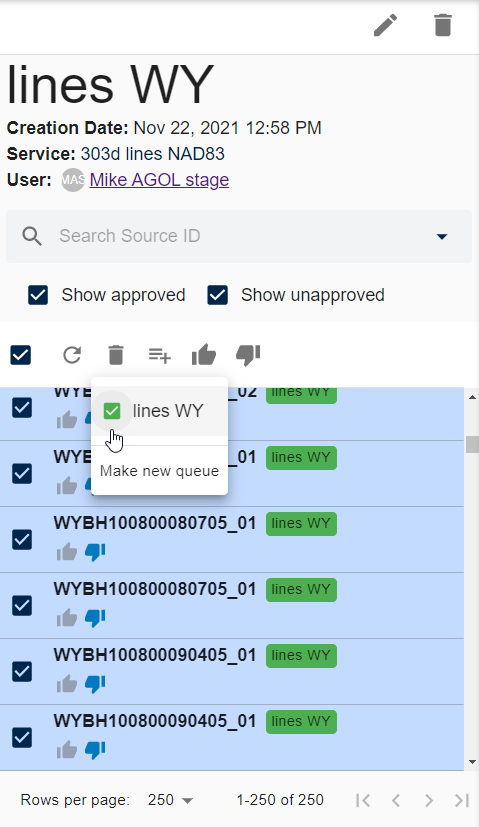

Deleting a queue does not delete any features from the service layer—it just deletes the queue from HydroAdd interface.
This action cannot be undone. If you accidentally delete a queue, you will need to make a new queue and add feature to it again.
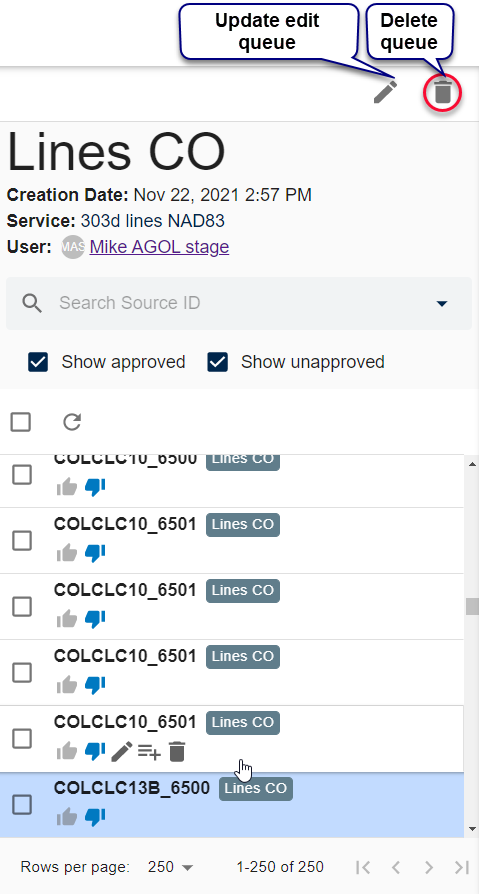
You can change the name of a queue and label color any time. This does not affect any of the features in the queue.